Class Schedule
Last updated 1-31-2025
Learn how to check in below.
Filters
Program:
Class Level:
M
T
W
T
F
S
S
Lil' Warriors
Beginner
Intermediate
Advanced
Warriors Jr.
Beginner
Intermediate
Advanced
MMA All-Ages
Beginner
Intermediate
Advanced
MMA Teens & Adults
All levels
(Int/Adv - Special Training)
Tang Soo Do
Beginner
Intermediate
Special Training
Advanced
Taekwondo
Beginner
Intermediate
Special Training
Advanced
Kickboxing
All levels
Fri. Special Training
Rotating Supp. Training
Sparring & Conditioning
Fusion Black Belt
Black Belt
Schedule PDF ⤓
Schedule Printer-Friendly PDF ⤓
Want to learn one-on-one?
Along with group classes, Aim High offers 30 minute and 1 hour private lessons. Contact the front desk to schedule or learn more!
Check in guide
Zen Planner
Reservations and check ins can only be done 30 minutes prior to start time.
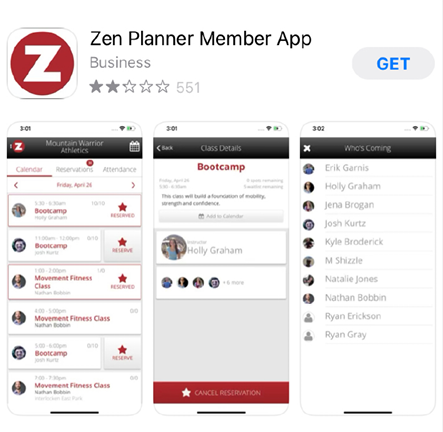
Step 1
Download the Zen Planner Member App for iPhone or Android and log in. See the front desk if you don't know your login.
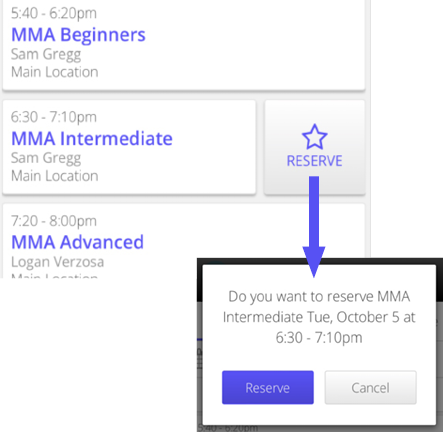
Step 2
Select the calendar tab and reserve the class you want to attend. Make sure to confirm your choice in the pop-up
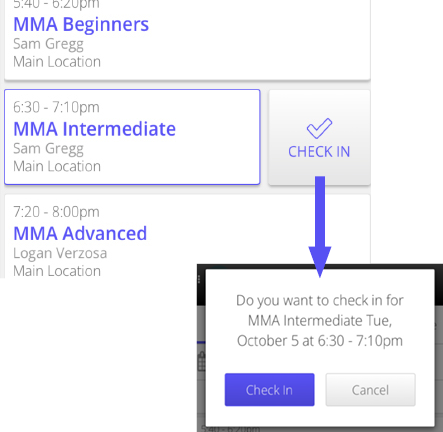
Step 3
When you are ready to start class, click check in and confirm your choice.
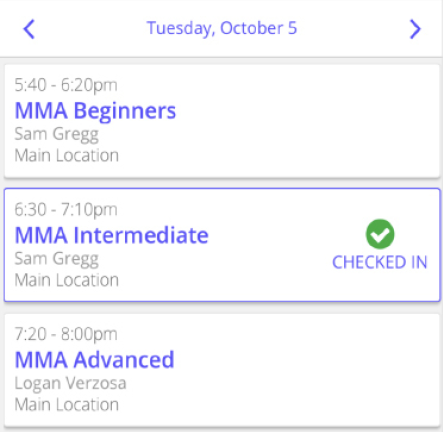
Step 4
If you see a green check mark next to the class, you're checked in and ready to go!
Front Desk
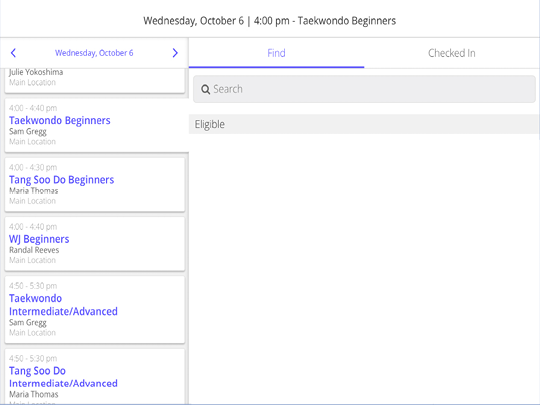
Step 1
Select the class you wish to attend on the left side of the screen
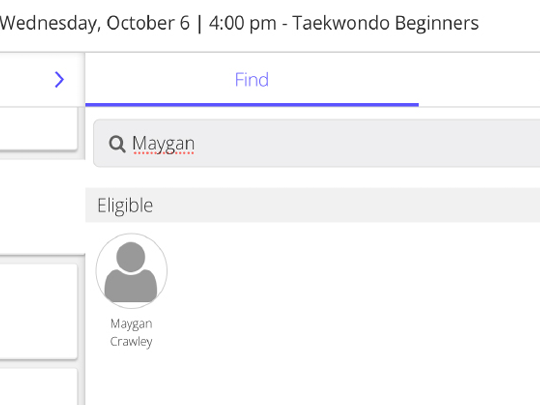
Step 2
Search your name until you see your full name appear below. Then tap the circle above your name.
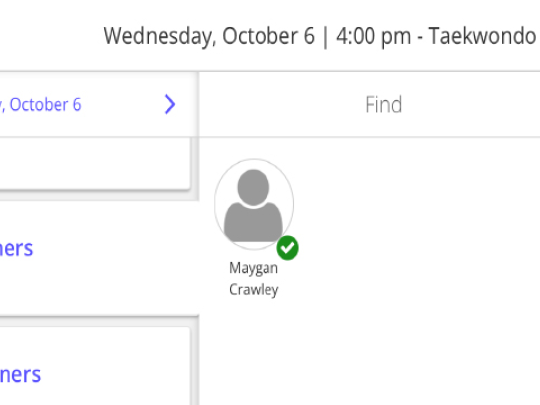
Step 3
You have successfully checked in if you see a green check mark next to your name and your profile appears in the Checked In tab.

